Hur man installerar WordPress på Ubuntu 22.04 med en LAMP Stack
Förutsättningar
För att slutföra denna handledning behöver du:
- En Ubuntu 22.04-server, Se till att du har en icke- root sudo – användare och brandvägg aktiverade.
- En LAMP-stack installerad på din server. Följ vår guide om hur du installerar Linux, Apache, MySQL, PHP (LAMP) stack på Ubuntu 22.04 för att installera och konfigurera denna programvara.
- Din webbplats säkrad med TLS/SSL-certifikat. WordPress tar in användarinput och lagrar användardata, så det är viktigt att det har ett lager av säkerhet. TLS/SSL är tekniken som gör att du kan kryptera trafiken från din sida så att din och dina användares anslutning är säker. Här finns två tillgängliga alternativ för att uppfylla detta krav:
- Om du har ett domännamn kan du säkra din webbplats med Let’s Encrypt, som tillhandahåller gratis, pålitliga certifikat. Följ min Let’s Encrypt-guide för Apache för att ställa in detta.
- Om du inte har en domän och du bara använder den här konfigurationen för testning eller personligt bruk, kan du istället använda ett självsignerat certifikat. Detta ger samma typ av kryptering, men utan domänvalidering. Följ min självsignerade SSL-guide för Apache för att komma igång.
När du är klar med installationen, logga in på din server som din sudoanvändare och fortsätt till det första steget.
Steg 1 — Skapa en MySQL-databas och användare för WordPress
Det första steget är ett förberedande steg. WordPress använder MySQL för att hantera och lagra webbplats- och användarinformation. Du har MySQL installerat redan, men måste skapa en databas och en användare för WordPress att använda.
För att komma igång, logga in på MySQL root-kontot (administrativt) genom att utfärda följande kommando (observera att detta inte är root -användaren på din server):
mysql -u root -p
Inom databasen skapar du en dedikerad databas som WordPress kan kontrollera. Du kan kalla detta vad du vill, men jag kommer att använda namnet wordpress i den här guiden. Skapa databasen för WordPress genom att köra följande kommando:
CREATE DATABASE wordpress CHARACTER SET utf8mb4 COLLATE utf8mb4_0900_ai_ci;
Därefter kommer du att skapa ett separat MySQL-användarkonto som du kommer att använda exklusivt för att driva din nya databas. Att skapa specifika databaser och konton kan stödja dig ur hanterings- och säkerhetssynpunkt. Jag kommer att använda namnet wordpressuser i den här guiden, men använd gärna vilket namn du föredrar för denna användning.
Du kan skapa den här användaren genom att köra följande kommando. Kom ihåg att välja ett starkt lösenord här för din databasanvändare där vi har password:
CREATE USER 'wordpressuser'@'%' IDENTIFIED WITH mysql_native_password BY 'password';Låt sedan databasen veta att din wordpressuser bör ha fullständig åtkomst till databasen du konfigurerade:
GRANT ALL ON wordpress.* TO 'wordpressuser'@'%';
Du har nu en databas och ett användarkonto, var och en gjord specifikt för WordPress. Du måste spola privilegierna så att den aktuella instansen av MySQL känner till de senaste ändringarna som gjorts:
FLUSH PRIVILEGES;
Lämna MySQL genom att skriva följande:
EXIT;
I nästa steg lägger du några grunder för WordPress-plugins genom att ladda ner PHP-tillägg till din server.
Steg 2 — Installera ytterligare PHP-tillägg
När vi satte upp vår LAMP-stack krävde vi bara en mycket minimal uppsättning tillägg för att få PHP att kommunicera med MySQL. WordPress och många av dess plugins utnyttjar dock ytterligare PHP-tillägg.
Du kan ladda ner och installera några av de mest populära PHP-tilläggen för användning med WordPress. Men först, använd APT-pakethanteringsverktygen för att uppdatera ditt lokala paketindex:
sudo apt update
Sedan kan du installera de olika PHP-tilläggen för WordPress:
sudo apt install php-curl php-gd php-mbstring php-xml php-xmlrpc php-soap php-intl php-zip
Detta kommer att lägga grunden för att installera ytterligare plugins på din WordPress-webbplats.
Obs: Varje WordPress-plugin har sin egen uppsättning krav. Vissa kan kräva att ytterligare PHP-paket installeras. Kontrollera din plugin-dokumentation för att upptäcka dess PHP-krav. Om de är tillgängliga kan de installeras med aptsom visas i föregående exempel.
Här är ytterligare ett nödvändigt PHP-tillägg för WordPress:
sudo apt install php-imagick
Du måste starta om Apache för att ladda dessa nya tillägg. I nästa avsnitt kommer du att göra några fler justeringar av Apaches konfiguration, så att du kan vänta tills dess, eller starta om nu för att slutföra PHP-förlängningsprocessen:
sudo systemctl restart apache2
Efter att du har startat om, eller om du väljer att vänta, kan du fortsätta till nästa avsnitt för att börja göra justeringar av Apache-konfigurationen.
Steg 3 — Justera Apaches konfiguration för att tillåta .htaccess åsidosättningar och omskrivningar
Därefter kommer du att göra några mindre justeringar av din Apache-konfiguration. Baserat på de nödvändiga handledningarna bör du ha en konfigurationsfil för din webbplats i /etc/apache2/sites-available/katalogen.
I den här guiden kommer vi att använda /etc/apache2/sites-available/wordpress.conf som exempel, men du bör ersätta sökvägen till din befintliga konfigurationsfil där det är lämpligt. Dessutom kommer vi att använda /var/www/wordpress som rotkatalog för vår WordPress-installation. Du bör använda webbroten som anges i din egen konfiguration. Om du följde min LAMP-handledning kan det vara ditt domännamn istället för wordpress i båda dessa fall.
Med dina sökvägar identifierade kan du gå vidare till att arbeta med .htaccess så att Apache kan hantera konfigurationsändringar per katalog.
Aktiverar .htaccess åsidosättningar
För närvarande är användningen av .htaccessfiler inaktiverad. WordPress och många WordPress-plugins använder dessa filer i stor utsträckning för att justera webbserverns beteende i katalogen.
Öppna Apache-konfigurationsfilen för din webbplats med din föredragna textredigerare. Här kommer vi att använda nano:
sudo nano /etc/apache2/sites-available/wordpress.conf
För att tillåta .htaccessfiler måste du ställa in AllowOverride direktivet inom ett Directoryblock som pekar på din dokumentrot. Lägg till följande innehåll i VirtualHostblocket i din konfigurationsfil och se till att du använder rätt webbrotkatalog:
/etc/apache2/sites-available/wordpress.conf
<VirtualHost *:80>
. . .
<Directory /var/www/wordpress/>
AllowOverride All
</Directory>
. . .
</VirtualHost>
När du är klar, spara och stäng filen. I nano kan du göra detta genom att trycka på CTRL och X tillsammans, sedan Y, och ENTER.
Aktivera Rewrite-modulen
Därefter kan du aktivera mod_rewrite så att du kan använda WordPress-permalänkfunktionen:
sudo a2enmod rewrite
Aktivera ändringarna
Innan du implementerar ändringarna du har gjort, kontrollera att du inte har några syntaxfel genom att köra följande test:
sudo apache2ctl configtest
Starta om Apache för att implementera ändringarna. Se till att starta om nu även om du har startat om tidigare i denna handledning:
sudo systemctl restart apache2
Därefter laddar du ner och ställer in själva WordPress.
Steg 4 — Ladda ner WordPress
Nu när din serverprogramvara är konfigurerad kan du ladda ner och ställa in WordPress. Av säkerhetsskäl rekommenderas det alltid att hämta den senaste versionen av WordPress från deras sida.
Byt först till en skrivbar katalog (vi rekommenderar en tillfällig sådan som /tmp):
cd /tmp
Ladda sedan ner den komprimerade versionen med följande curl kommando:
curl -O https://wordpress.org/latest.tar.gz
Extrahera den komprimerade filen för att skapa WordPress-katalogstrukturen:
tar xzvf latest.tar.gz
Du kommer att flytta dessa filer till din dokumentrot för ett ögonblick. Innan du gör det kan du lägga till en dummyfil .htaccess så att den blir tillgänglig för WordPress att använda senare.
Skapa filen genom att köra följande:
touch /tmp/wordpress/.htaccess
Du kommer också att kopiera över exempelkonfigurationsfilen till filnamnet som WordPress läser:
cp /tmp/wordpress/wp-config-sample.php /tmp/wordpress/wp-config.php
Skapa dessutom upgrade katalogen så att WordPress inte stöter på behörighetsproblem när du försöker göra detta på egen hand efter en uppdatering av programvaran:
mkdir /tmp/wordpress/wp-content/upgrade
Nu kan du kopiera hela innehållet i katalogen till din dokumentrot. Vi använder en punkt i slutet av vår källkatalog för att indikera att allt i katalogen ska kopieras, inklusive dolda filer (som .htaccessfilen vi skapade). Se till att du ersätter katalogen med den katalog du har ställt in på din server: /var/www/wordpress
sudo cp -a /tmp/wordpress/. /var/www/wordpressDu är nu redo att konfigurera din WordPress-katalog.
Steg 5 — Konfigurera WordPress-katalogen
Innan du startar den webbaserade WordPress-installationen måste du justera några objekt i din WordPress-katalog.
Justera äganderätt och behörigheter
Ett annat viktigt steg är att ställa in rimliga filbehörigheter och äganderätt för de filer och kataloger som WordPress använder för att fungera.
Börja med att ge äganderätten till alla filer till www- dataanvändaren och gruppen. Detta är den användare som Apache-webbservern körs som, och Apache kommer att behöva kunna läsa och skriva WordPress-filer för att kunna betjäna webbplatsen och utföra automatiska uppdateringar.
Uppdatera ägarskapet med chown kommandot som låter dig ändra filägande. Se till att peka på din servers relevanta katalog:
sudo chown -R www-data:www-data /var/www/wordpressKör sedan två findkommandon för att ställa in rätt behörigheter på WordPress-katalogerna och -filerna:
sudo find /var/www/wordpress/ -type d -exec chmod 750 {} \;sudo find /var/www/wordpress/ -type f -exec chmod 640 {} \;Dessa behörigheter bör få dig att arbeta effektivt med WordPress, men observera att vissa plugins och procedurer kan kräva ytterligare justeringar.
Konfigurera WordPress-konfigurationsfilen
Nu måste du göra några ändringar i den huvudsakliga WordPress-konfigurationsfilen.
När du öppnar filen blir din första uppgift att justera några hemliga nycklar för att ge en säkerhetsnivå för din installation. WordPress tillhandahåller en säker generator för dessa värden så att du inte behöver försöka komma på bra värden på egen hand. Dessa används endast internt, så det skadar inte användbarheten att ha komplexa, säkra värden här.
För att hämta säkra värden från WordPress hemliga nyckelgenerator, kör följande:
curl -s https://api.wordpress.org/secret-key/1.1/salt/
Du kommer att få unika värden som liknar utdata som liknar följande:
Varning! Det är viktigt att du begär unika värden varje gång. Kopiera INTE följande exempelvärden!
define(’AUTH_KEY’, ’1jl/vqfs<XhdXoAPz9 KOPIERA INTE DESSA VÄRDEN c_j{iwqD^<+c9.k<J@4H’);
define(’SECURE_AUTH_KEY’, ’E2N-h2]Dcvp+aS/p7X KOPIERA INTE DESSA VÄRDEN {Ka(f;rv?Pxf})CgLi-3′);
define(’LOGGED_IN_KEY’, ’W(50,{W^,OPB%PB<JF KOPIERA INTE DESSA VÄRDEN 2;y&,2m%3]R6DUth[;88′);
define(’NONCE_KEY’, ’ll,4UC)7ua+8<!4VM+ KOPIERA INTE DESSA VÄRDEN #`DXF+[$atzM7 o^-C7g’);
define(’AUTH_SALT’, ’koMrurzOA+|L_lG}kf KOPIERA INTE DESSA VÄRDEN 07VC*Lj*lD&?3w!BT#-’);
define(’SECURE_AUTH_SALT’, ’p32*p,]z%LZ+pAu:VY KOPIERA INTE DESSA VÄRDEN C-?y+K0DK_+F|0h{!_xY’);
define(’LOGGED_IN_SALT’, ’i^/G2W7!-1H2OQ+t$3 KOPIERA INTE DESSA VÄRDEN t6**bRVFSD[Hi])-qS`|’);
define(’NONCE_SALT’, ’Q6]U:K?j4L%Z]}h^q7 KOPIERA INTE DESSA VÄRDEN 1% ^qUswWgn+6&xqHN&%’);
Dessa är konfigurationsrader som du kan placera direkt i din konfigurationsfil för att ställa in säkra nycklar. Kopiera utdata du fick nu.
Öppna sedan WordPress-konfigurationsfilen:
sudo nano /var/www/wordpress/wp-config.php
Leta reda på avsnittet som innehåller exempelvärdena för dessa inställningar:
/var/www/wordpress/wp-config.php
. . .
define(’AUTH_KEY’, ’put your unique phrase here’);
define(’SECURE_AUTH_KEY’, ’put your unique phrase here’);
define(’LOGGED_IN_KEY’, ’put your unique phrase here’);
define(’NONCE_KEY’, ’put your unique phrase here’);
define(’AUTH_SALT’, ’put your unique phrase here’);
define(’SECURE_AUTH_SALT’, ’put your unique phrase here’);
define(’LOGGED_IN_SALT’, ’put your unique phrase here’);
define(’NONCE_SALT’, ’put your unique phrase here’);
. . .
Ta bort dessa rader och infoga värdena du kopierade från kommandoraden:
. . .
define(’AUTH_KEY’, ’VALUES COPIED FROM THE COMMAND LINE’);
define(’SECURE_AUTH_KEY’, ’VALUES COPIED FROM THE COMMAND LINE’);
define(’LOGGED_IN_KEY’, ’VALUES COPIED FROM THE COMMAND LINE’);
define(’NONCE_KEY’, ’VALUES COPIED FROM THE COMMAND LINE’);
define(’AUTH_SALT’, ’VALUES COPIED FROM THE COMMAND LINE’);
define(’SECURE_AUTH_SALT’, ’VALUES COPIED FROM THE COMMAND LINE’);
define(’LOGGED_IN_SALT’, ’VALUES COPIED FROM THE COMMAND LINE’);
define(’NONCE_SALT’, ’VALUES COPIED FROM THE COMMAND LINE’);
. . .
Därefter kommer du att ändra några av databasanslutningsinställningarna i början av filen. Du måste justera databasnamnet, databasanvändaren och det associerade lösenordet som du konfigurerat i MySQL.
Den andra ändringen du behöver göra är att ställa in metoden som WordPress ska använda för att skriva till filsystemet. Eftersom du har gett webbservern behörighet att skriva där den behöver, kan du uttryckligen ställa in filsystemmetoden till ”direct”. Om du inte ställer in detta med dina nuvarande inställningar kommer WordPress att uppmana till FTP-uppgifter när du utför vissa åtgärder.
Den här inställningen kan läggas till under databasanslutningsinställningarna, eller någon annanstans i filen:
/var/www/wordpress/wp-config.php
. . .
// ** MySQL settings – You can get this info from your web host ** //
/** The name of the database for WordPress */
define( ’DB_NAME’, ’wordpress’ );
/** MySQL database username */
define( ’DB_USER’, ’wordpressuser’ );
/** MySQL database password */
define( ’DB_PASSWORD’, ’password’ );
/** MySQL hostname */
define( ’DB_HOST’, ’localhost’ );
/** Database Charset to use in creating database tables. */
define( ’DB_CHARSET’, ’utf8’ );
/** The Database Collate type. Don’t change this if in doubt. */
define( ’DB_COLLATE’, ” );
. . .
define(’FS_METHOD’, ’direct’);
Spara och stäng filen när du är klar.
Steg 6 — Slutföra installationen via webbgränssnittet
Nu när serverkonfigurationen är klar kan du slutföra installationen via webbgränssnittet.
I din webbläsare navigerar du till serverns domännamn eller offentliga IP-adress:
https://server_domän_eller_ip
Du kommer att bli ombedd att välja vilket språk du vill använda:
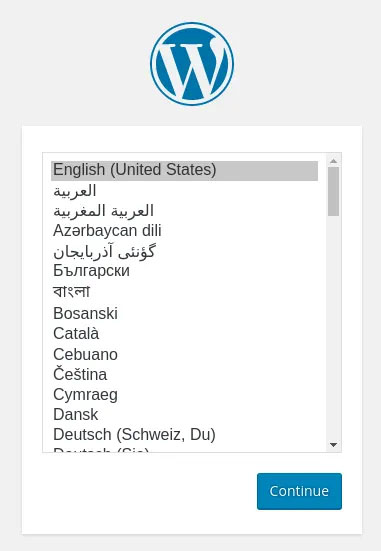
Därefter kommer du till huvudinställningssidan.
Välj ett namn för din WordPress-webbplats och välj ett användarnamn. Det rekommenderas att välja något unikt och undvika vanliga användarnamn som ”admin” av säkerhetsskäl. Ett starkt lösenord genereras automatiskt. Spara detta lösenord eller välj ett annat starkt lösenord.
Ange din e-postadress och välj om du vill undvika att sökmotorer indexerar din webbplats:
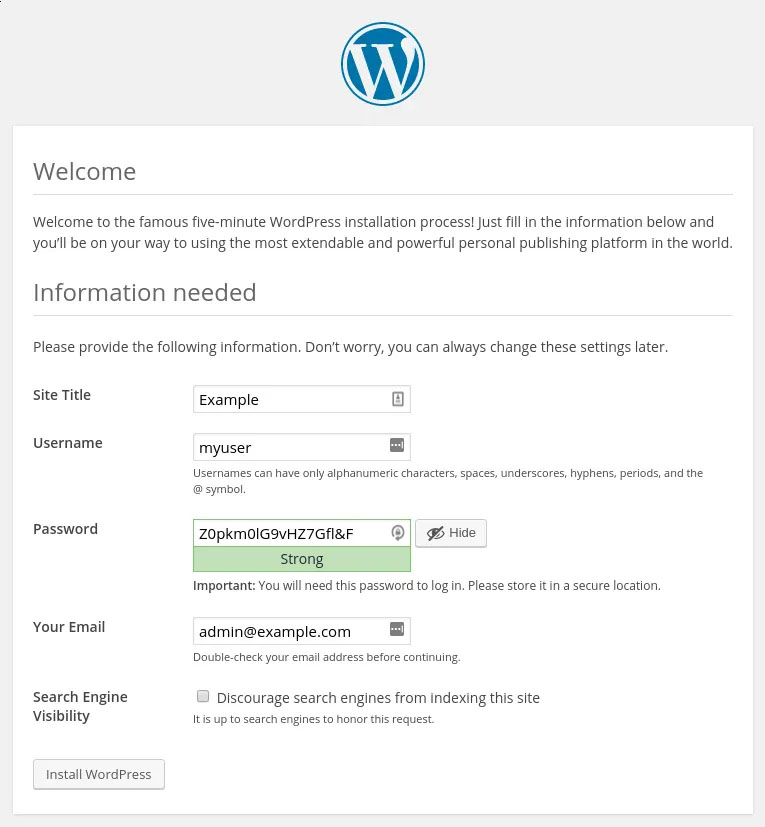
När du klickar vidare kommer du till en sida som uppmanar dig att logga in:
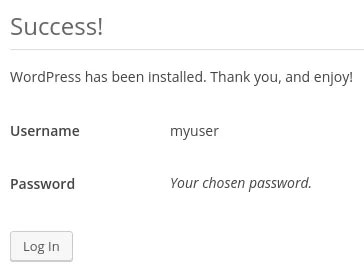
När du har loggat in kommer du att föras till WordPress-administrationspanelen:
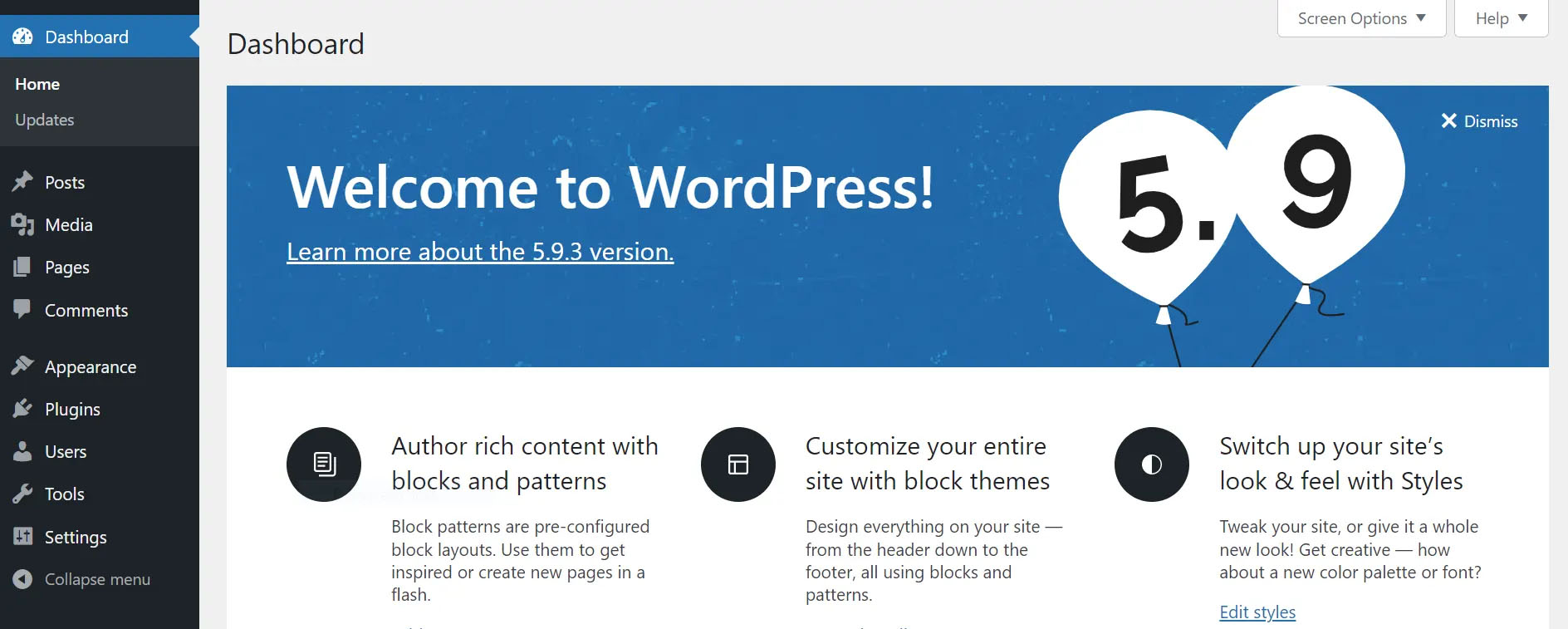
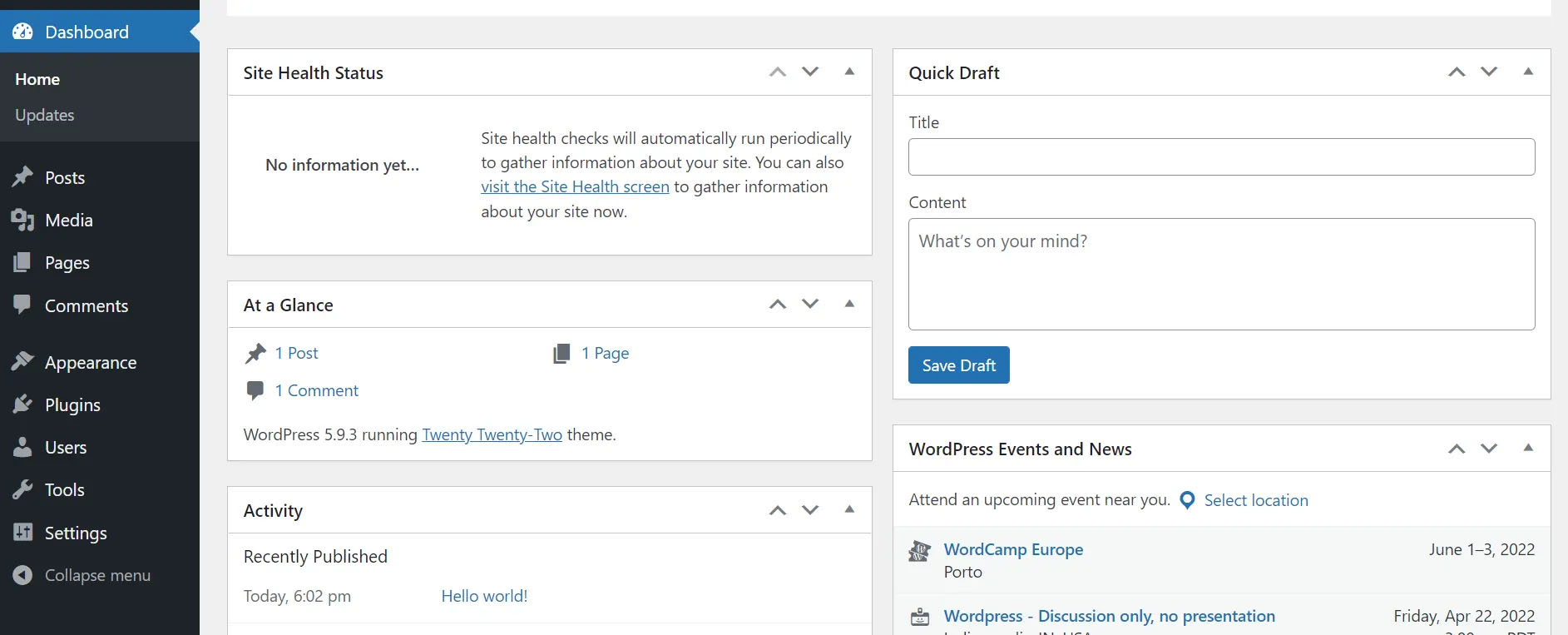
Vid det här laget kan du börja designa din WordPress-webbplats.


0 kommentarer